Comment créer un sujet ou faire la rédaction d'un message
Forum de maquettes statiques :: Aide et questions sur le forum :: Aide et Questions sur le forum Plastimaquette
Page 1 sur 1
 Comment créer un sujet ou faire la rédaction d'un message
Comment créer un sujet ou faire la rédaction d'un message
Voici un tutoriel pour entrer dans le vif du sujet, comment créer un sujet, répondre à un message, l’éditer, faire une citation, ect….
Comme dit dans le tutoriel sur le fonctionnement du forum, pour communiquer un membre crée un sujet composé d’un titre et d’un message et les autres membres peuvent réagir en écrivant un message qui s’affichera au dessous du plus récent message posté dans ce sujet.
Créer un SUJET.
Pour créer un sujet, cliquez tout d’abord sur la catégorie dans lequel vous voulez le poster, Présentation, Montage, Le coin détente, ect. et ensuite sur le bouton «Nouveau» (1).
Le tout premier sujet que vous aurez à créer est bien entendu votre présentation.
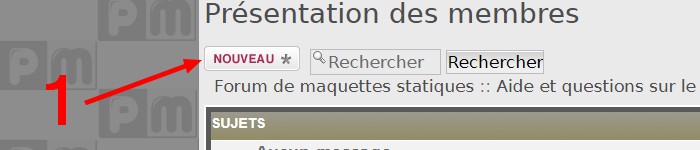
Tutoriel sur la création de sujets et la rédaction de messages Sujet110
Écrivez un titre et le texte de votre message (2 et 3). Une fois le message rédigé, cliquez sur «Envoyer» (4) pour qu’il s’affiche sur le forum. «Prévisualiser» vous permet de voir l’aspect définitif de votre message et y apporter des modifications avant qu’il ne soit publié sur le forum. C’est utile pour voir la mise en page de vos images.
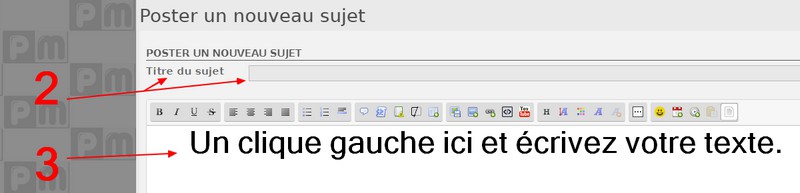
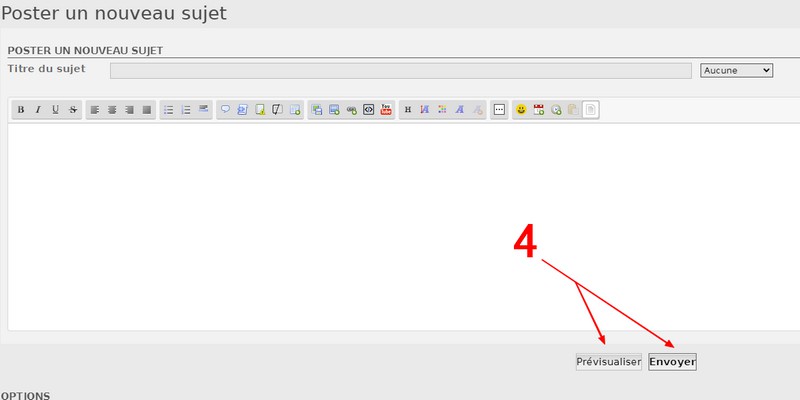
Un petit aparté pour vous sensibiliser à créer un titre correspondant à votre sujet. En effet il y a souvent des sujets très intéressants pour les membres et au bout de quelques semaines/mois/années pour retrouver votre sujet il faudra utiliser la fonction de recherche. Si votre super montage d’un tank Sherman à pour titre «Mon dernier montage en cours» ou «Mon humble contribution au forum», c’est inutile, personne ne retrouvera votre sujet. Pour les montages, il est également très apprécié d’inclure au titre la marque et l’échelle de votre maquette, cela peut aider les membres pour vous aider ou comparer deux montages d’un même modèle mais de marques différentes. Wink
Bien revenons à nos moutons,
Au dessus du cartouche permettant d’écrire votre texte, il y a une barre d’outils vous permettant de faire de la mise en page de votre texte. En passant le curseur de votre souris sur les boutons vous aurez une infobulle vous indiquant la fonction du bouton. Les Smiley sont importants et à utiliser à bon escient. Le mode écrit ne permet pas de faire passer des émotions et les Smiley sont là pour y palier. Par exemple si vous écrivez "Espèce d'andouille!" on ne sait pas si c'est pour rire ou non. L'ajout d'un Smiley en train de rire permet de savoir que c'est une boutade, alors qu'un Smiley fâché montre que vous êtes sérieux dans votre déclaration.
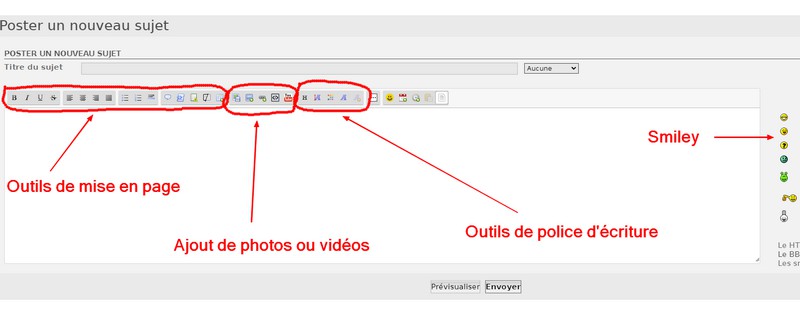
Je vais détailler un peu les boutons d’ajout de photos ou vidéos car ils nous sont très utiles et pas toujours faciles à appréhender.
Tout d’abord il faut savoir que pour qu’une image ou une vidéo puisse être affichée, elle doit impérativement se trouver stockée sur internet et non sur le disque dur de votre ordinateur/Tablette/Smartphone car lorsque vous éteignez ou déconnectez votre appareil l’image ou vidéo ne s’afficherait plus sur le forum car non accessible. En étant stockée sur internet elle est disponible à l’affichage 24h sur 24.
pour stocker une image sur internet il existe des sites spécialisés que l’on appels «Hébergeurs» qui proposent de l’espace de stockage. Il y a des formules gratuites, d’autres payantes selon le type de prestations fournies.
Forumactif travail en partenariat avec l’hébergeur d’images Servimg.com et à des fonctionnalités intégrées dans le forum.
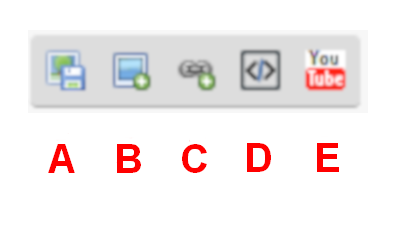
A. Héberger une image
Si vous n’avez pas votre propre hébergeur d’images, vous pouvez utiliser ce bouton qui permet d’héberger vos images via un compte sur Servimg.com qui sera créer automatiquement à l’hébergement de votre première image. Si vous aller directement sur le site Servimg.com, vous pouvez vous y connecter avec vos identifiants forum (adresse email et mot de passe) et y retrouver vos images hébergées.
Une fois que vous avez cliqué sur le bouton A, une fenêtre s’ouvre. Appuyer sur «Choisir des Images +» pour sélectionner vos images sur votre disque dur ou sur «URL» si il s’agit d’une image se trouvant sur internet que vous voudriez sauvegarder sur votre compte Servimg. Sélectionner la taille à laquelle l’image sera enregistrée, pour le forum choisissez «800 pixels de largeur».
Des miniatures apparaissent au fur et à mesure que vous sélectionnez des images (normalement maximum trois à la fois). Vous pouvez tout annuler ou tout envoyer avec les boutons rouge et bleu, ou le faire individuellement image par image avec les mêmes boutons rouge et bleu se trouvant à côté de chaque image.
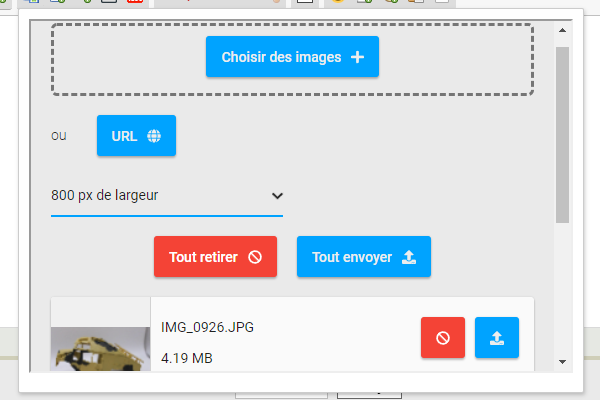
Une fois que vous avez envoyer la/les image(s), sous chaque image vous trouverez trois liens.
En cliquant sur leur icône cela permet de les utiliser.
Le premier sert à visualiser votre image.
Le second insert votre image dans votre message (c’est celui qu’il faut utiliser)
Le troisième insert votre image dans votre message sous forme de vignette. C’était utile pour charger les pages internet plus rapidement lorsque les connexions internet étaient lentes.
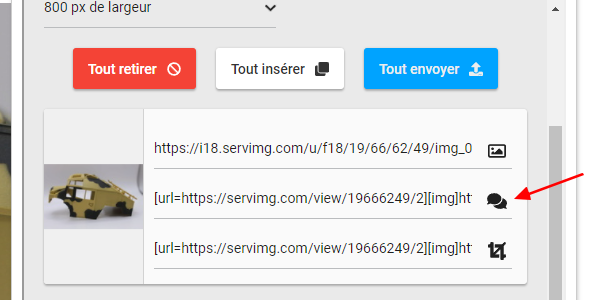
B. Insérer une image
Si vous possédez déjà un hébergement d’images utilisez ce bouton. Dans la case «URL» insérer le copier/coller de l’adresse de l’image que vous voulez afficher dans votre message. Utilisez les cases «Largeur» et «Hauteur» pour modifier la taille à laquelle votre image apparaîtra. La taille standard est de 800X600 pixels, si votre image est plus grande elle sera automatiquement réduite à ce standard, il faudra cliquer dessus pour la voir d’afficher dans sa taille originel dans une nouvelle fenêtre.
Cliquez sur «Insérer» pour que votre image s’insère dans votre message.
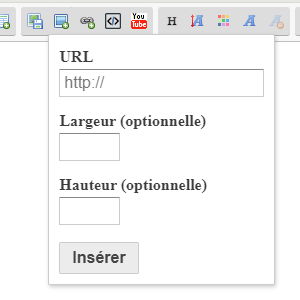
C. Lien
Permet d’insérer un lien cliquable dans votre message vers un contenu internet. Cela peut être un lien vers un site internet ou d’un autre sujet du forum par exemple.
Pour cela cliquez sur le bouton «Lien» et une fenêtre s’ouvre. Dans la case «URL» faites un copier/coller de l’adresse internet que vous voulez partager.
Cliquez sur «Insérer» et le lien se créera dans votre message. Il apparaîtra une ligne avec l’adresse URL complète. Cela peut-être gênant et inesthétique si celle-ci est très longue. Dans le cartouche «Description» vous pouvez écrire un descriptif de ce que vous voulez partager et ce sera alors ce descriptif qui sera visible comme lien. Comme vous pouvez le voir sur l’image ci-dessous, le visuel est différent mais le lien est toujours le même.
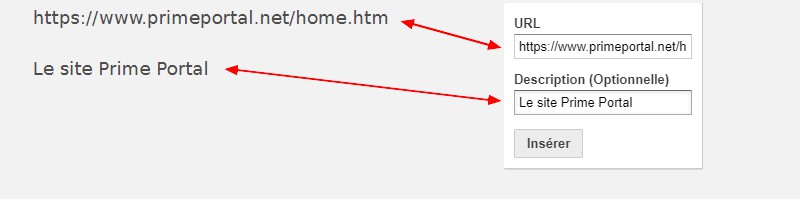
D. Enrichir un lien
Comme le bouton lien, celui-ci permet également de créer un lien vers du contenu mais venant de réseaux sociaux. En effet les réseaux sociaux étant «construits» différemment que les sites internet et ont des fonctionnalités supplémentaires comme les likes, partage,commentaires,ect... Mettre simplement une URL ne donnerais pas accès à ces fonctionnalités. Avec ce bouton vous avez la possibilité de faire un partage sous forme de vignette interactive. Voici la liste des réseaux compatibles :
- Imgur
- Facebook
- Twitter
- Instagram
- Giphy
- TikTok
- Youtube
- Dailymotion
E. Insérer une vidéo Youtube
Youtube propose beaucoup de contenus intéressants comme des tutos ou des montages. Ce bouton permet d’afficher une vidéo Youtube directement dans votre message.
Faites un copier/coller de l’adresse URL de la vidéo Youtube et cliquez sur «Insérer».
Créer un MESSAGE
----------------------------------------------------------------------------------------------------------------------------------------------------------------------------------------------------------------------------------------------------
Un message est une réponse à un sujet créer par un autre membre ou à un message faisant suite à un sujet.
Lorsque l’on est en haut ou bas de la page d’un sujet, il y a les outils pour créer un message.
Bouton «Nouveau» : Attention à la confusion, il s’agit du bouton pour créer un nouveau sujet, cela n’a rien à voir avec le sujet en cours ou d’y répondre. C’est un peu perturbant au début car ce bouton est disponible quasiment partout sur le forum.
Bouton «Répondre» : C’est le bouton qui permet de créer un message en réponse au sujet en cours. En cliquant dessus vous aurez la même configuration que pour créer un sujet et au dessous du cartouche de création du message vous pouvez voir les derniers messages, jusqu’à cinq, postés avant le votre.
Au bas de page vous avez le module «réponse rapide», c’est le même cartouche, mais avec des fonctionnalités réduites, par exemple vous ne pouvez pas utiliser les citations.
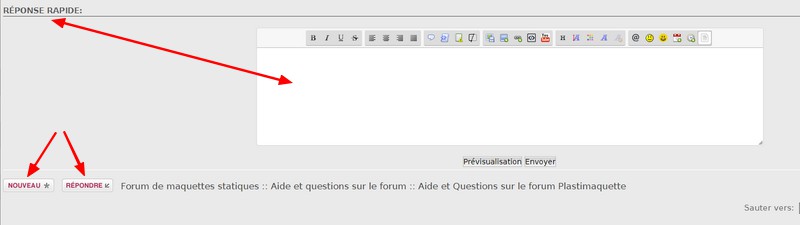
Pour terminer, voici quelques petites infos sur des fonctionnalités présentes dans le corps du message.
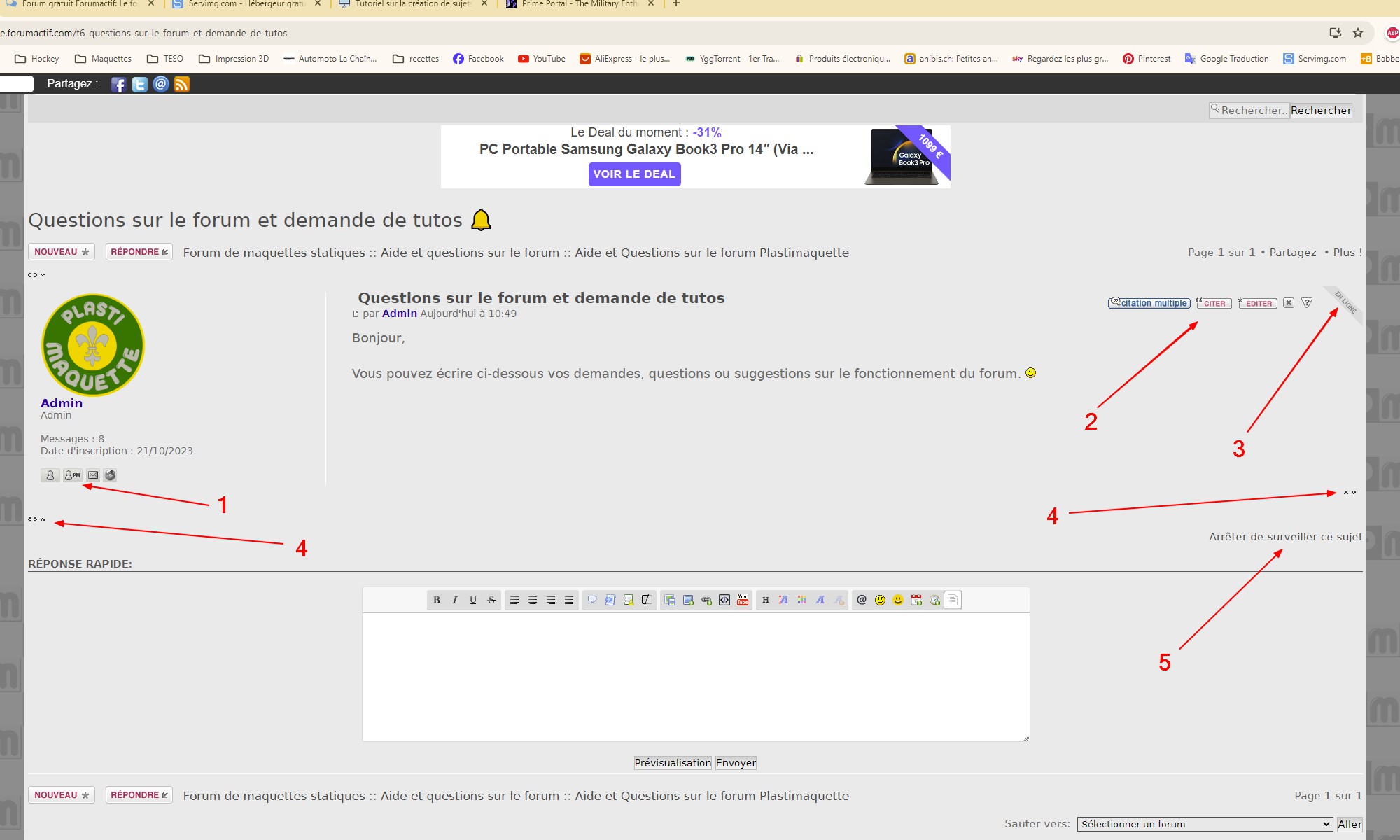
1.
Bouton Profil : Permet d’aller directement sur le profil du membre. Fonctionne aussi si vous cliquez sur l’Avatar du membre.
Bouton MP : Permet d’envoyer un message privé au membre.
Bouton email : Permet d'envoyé un email à un membre si celui-ci l'autorise dans ses préférences de profil, si non, il n'y aura pas de bouton visible.
Bouton site Web : Permet d'accéder à un site internet que le membre aura mit dans ses préférences de profil. Si il n'en met pas, il n'y aura pas de bouton visible.
2.
Citer/Citations multiples : Pour intégrer tout ou partie d’un message d’un autre membre dans votre message. Dans l’image d’exemple j’a cité la question de Malec pour lui répondre. En utilisant le bouton citer cela ouvre automatiquement le module de message. En cliquant sur citations multiples, le bouton se colore de rouge et une fois tous les messages que vous voulez citer sont sélectionnés, appuyer sur le bouton «Réponse».
Vous pouvez modifier la/les citation(s) pendant la rédaction de votre message, par exemple pour supprimer tout un texte et photos pour ne conserver qu’une phrase posant une question.
Editer : Vous permet de reprendre un message que vous avez envoyer afin d’y faire des corrections.
3.
En Ligne : indication qui vous informe que le membre est actuellement connecté au forum. Peut servir pour l’utilisation du Chat.
4.
Petites flèches. Verticales elles vous permettent d’aller directement au premier ou au dernier message du sujet selon leur direction. Horizontales, vous fera passer d’un sujet à l’autre de la section où vous vous trouvez.
5.
Surveiller se sujet. En cliquant sur cette phrase, vous recevrez des notifications lorsque un nouveau message sera posté sur ce sujet. Cliquez une nouvelle fois pour arrêter de surveiller le sujet.
Voilà, j'espère que ce tuto vous auras été utile et en cas de questions n'hésitez pas en nous en faire part dans le sujet dédié: Questions sur le forum et demande de tutos
Comme dit dans le tutoriel sur le fonctionnement du forum, pour communiquer un membre crée un sujet composé d’un titre et d’un message et les autres membres peuvent réagir en écrivant un message qui s’affichera au dessous du plus récent message posté dans ce sujet.
Créer un SUJET.
Pour créer un sujet, cliquez tout d’abord sur la catégorie dans lequel vous voulez le poster, Présentation, Montage, Le coin détente, ect. et ensuite sur le bouton «Nouveau» (1).
Le tout premier sujet que vous aurez à créer est bien entendu votre présentation.
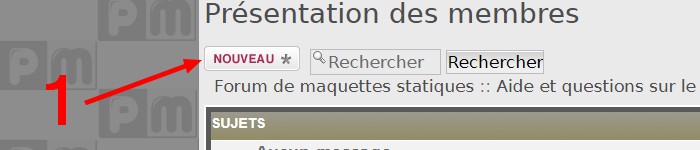
Tutoriel sur la création de sujets et la rédaction de messages Sujet110
Écrivez un titre et le texte de votre message (2 et 3). Une fois le message rédigé, cliquez sur «Envoyer» (4) pour qu’il s’affiche sur le forum. «Prévisualiser» vous permet de voir l’aspect définitif de votre message et y apporter des modifications avant qu’il ne soit publié sur le forum. C’est utile pour voir la mise en page de vos images.
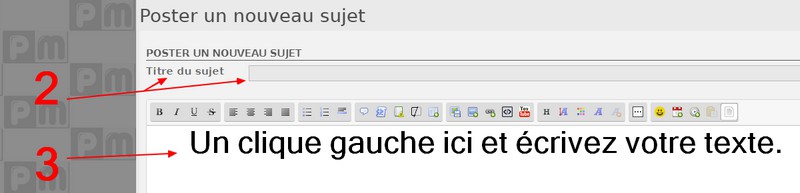
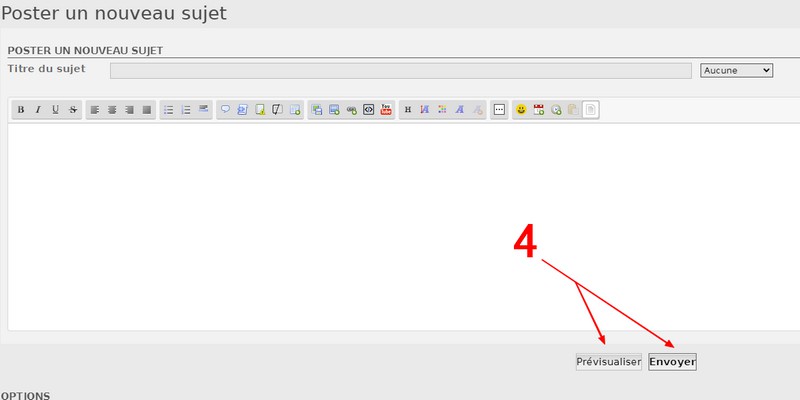
Un petit aparté pour vous sensibiliser à créer un titre correspondant à votre sujet. En effet il y a souvent des sujets très intéressants pour les membres et au bout de quelques semaines/mois/années pour retrouver votre sujet il faudra utiliser la fonction de recherche. Si votre super montage d’un tank Sherman à pour titre «Mon dernier montage en cours» ou «Mon humble contribution au forum», c’est inutile, personne ne retrouvera votre sujet. Pour les montages, il est également très apprécié d’inclure au titre la marque et l’échelle de votre maquette, cela peut aider les membres pour vous aider ou comparer deux montages d’un même modèle mais de marques différentes. Wink
Bien revenons à nos moutons,
Au dessus du cartouche permettant d’écrire votre texte, il y a une barre d’outils vous permettant de faire de la mise en page de votre texte. En passant le curseur de votre souris sur les boutons vous aurez une infobulle vous indiquant la fonction du bouton. Les Smiley sont importants et à utiliser à bon escient. Le mode écrit ne permet pas de faire passer des émotions et les Smiley sont là pour y palier. Par exemple si vous écrivez "Espèce d'andouille!" on ne sait pas si c'est pour rire ou non. L'ajout d'un Smiley en train de rire permet de savoir que c'est une boutade, alors qu'un Smiley fâché montre que vous êtes sérieux dans votre déclaration.
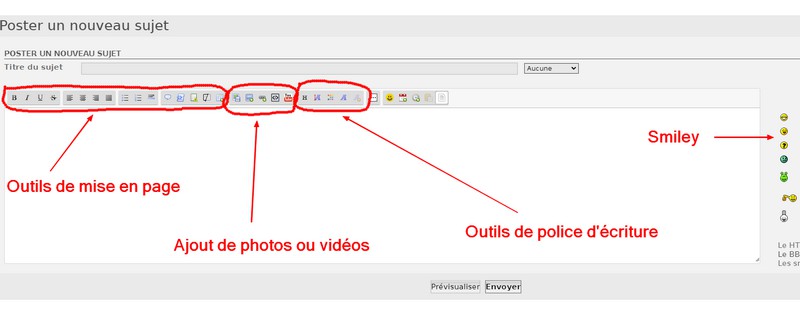
Je vais détailler un peu les boutons d’ajout de photos ou vidéos car ils nous sont très utiles et pas toujours faciles à appréhender.
Tout d’abord il faut savoir que pour qu’une image ou une vidéo puisse être affichée, elle doit impérativement se trouver stockée sur internet et non sur le disque dur de votre ordinateur/Tablette/Smartphone car lorsque vous éteignez ou déconnectez votre appareil l’image ou vidéo ne s’afficherait plus sur le forum car non accessible. En étant stockée sur internet elle est disponible à l’affichage 24h sur 24.
pour stocker une image sur internet il existe des sites spécialisés que l’on appels «Hébergeurs» qui proposent de l’espace de stockage. Il y a des formules gratuites, d’autres payantes selon le type de prestations fournies.
Forumactif travail en partenariat avec l’hébergeur d’images Servimg.com et à des fonctionnalités intégrées dans le forum.
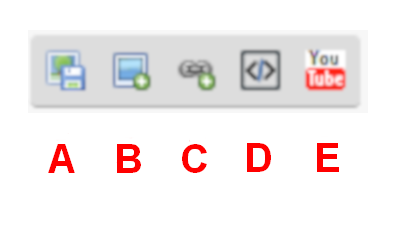
A. Héberger une image
Si vous n’avez pas votre propre hébergeur d’images, vous pouvez utiliser ce bouton qui permet d’héberger vos images via un compte sur Servimg.com qui sera créer automatiquement à l’hébergement de votre première image. Si vous aller directement sur le site Servimg.com, vous pouvez vous y connecter avec vos identifiants forum (adresse email et mot de passe) et y retrouver vos images hébergées.
Une fois que vous avez cliqué sur le bouton A, une fenêtre s’ouvre. Appuyer sur «Choisir des Images +» pour sélectionner vos images sur votre disque dur ou sur «URL» si il s’agit d’une image se trouvant sur internet que vous voudriez sauvegarder sur votre compte Servimg. Sélectionner la taille à laquelle l’image sera enregistrée, pour le forum choisissez «800 pixels de largeur».
Des miniatures apparaissent au fur et à mesure que vous sélectionnez des images (normalement maximum trois à la fois). Vous pouvez tout annuler ou tout envoyer avec les boutons rouge et bleu, ou le faire individuellement image par image avec les mêmes boutons rouge et bleu se trouvant à côté de chaque image.
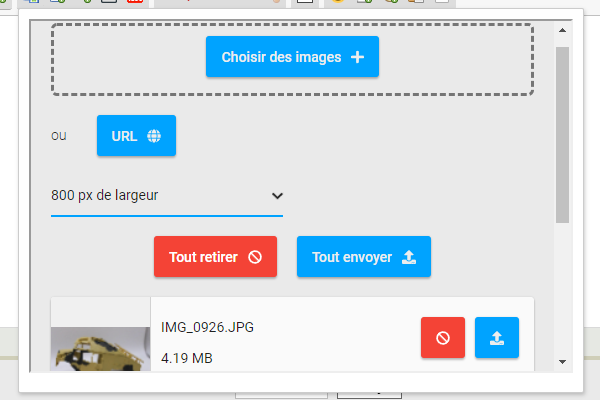
Une fois que vous avez envoyer la/les image(s), sous chaque image vous trouverez trois liens.
En cliquant sur leur icône cela permet de les utiliser.
Le premier sert à visualiser votre image.
Le second insert votre image dans votre message (c’est celui qu’il faut utiliser)
Le troisième insert votre image dans votre message sous forme de vignette. C’était utile pour charger les pages internet plus rapidement lorsque les connexions internet étaient lentes.
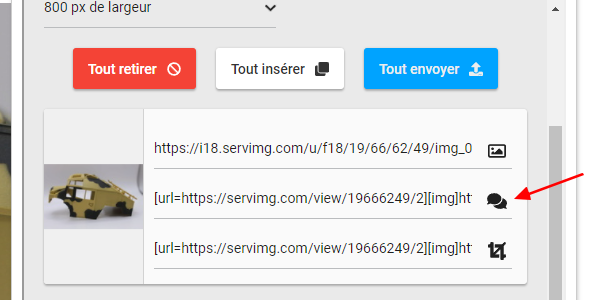
B. Insérer une image
Si vous possédez déjà un hébergement d’images utilisez ce bouton. Dans la case «URL» insérer le copier/coller de l’adresse de l’image que vous voulez afficher dans votre message. Utilisez les cases «Largeur» et «Hauteur» pour modifier la taille à laquelle votre image apparaîtra. La taille standard est de 800X600 pixels, si votre image est plus grande elle sera automatiquement réduite à ce standard, il faudra cliquer dessus pour la voir d’afficher dans sa taille originel dans une nouvelle fenêtre.
Cliquez sur «Insérer» pour que votre image s’insère dans votre message.
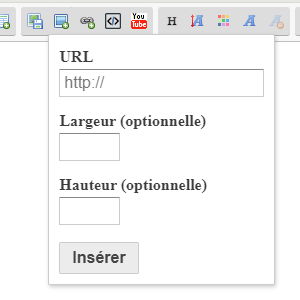
C. Lien
Permet d’insérer un lien cliquable dans votre message vers un contenu internet. Cela peut être un lien vers un site internet ou d’un autre sujet du forum par exemple.
Pour cela cliquez sur le bouton «Lien» et une fenêtre s’ouvre. Dans la case «URL» faites un copier/coller de l’adresse internet que vous voulez partager.
Cliquez sur «Insérer» et le lien se créera dans votre message. Il apparaîtra une ligne avec l’adresse URL complète. Cela peut-être gênant et inesthétique si celle-ci est très longue. Dans le cartouche «Description» vous pouvez écrire un descriptif de ce que vous voulez partager et ce sera alors ce descriptif qui sera visible comme lien. Comme vous pouvez le voir sur l’image ci-dessous, le visuel est différent mais le lien est toujours le même.
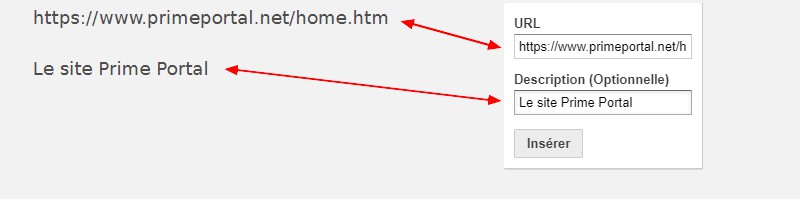
D. Enrichir un lien
Comme le bouton lien, celui-ci permet également de créer un lien vers du contenu mais venant de réseaux sociaux. En effet les réseaux sociaux étant «construits» différemment que les sites internet et ont des fonctionnalités supplémentaires comme les likes, partage,commentaires,ect... Mettre simplement une URL ne donnerais pas accès à ces fonctionnalités. Avec ce bouton vous avez la possibilité de faire un partage sous forme de vignette interactive. Voici la liste des réseaux compatibles :
- Imgur
- Giphy
- TikTok
- Youtube
- Dailymotion
E. Insérer une vidéo Youtube
Youtube propose beaucoup de contenus intéressants comme des tutos ou des montages. Ce bouton permet d’afficher une vidéo Youtube directement dans votre message.
Faites un copier/coller de l’adresse URL de la vidéo Youtube et cliquez sur «Insérer».
Créer un MESSAGE
----------------------------------------------------------------------------------------------------------------------------------------------------------------------------------------------------------------------------------------------------
Un message est une réponse à un sujet créer par un autre membre ou à un message faisant suite à un sujet.
Lorsque l’on est en haut ou bas de la page d’un sujet, il y a les outils pour créer un message.
Bouton «Nouveau» : Attention à la confusion, il s’agit du bouton pour créer un nouveau sujet, cela n’a rien à voir avec le sujet en cours ou d’y répondre. C’est un peu perturbant au début car ce bouton est disponible quasiment partout sur le forum.
Bouton «Répondre» : C’est le bouton qui permet de créer un message en réponse au sujet en cours. En cliquant dessus vous aurez la même configuration que pour créer un sujet et au dessous du cartouche de création du message vous pouvez voir les derniers messages, jusqu’à cinq, postés avant le votre.
Au bas de page vous avez le module «réponse rapide», c’est le même cartouche, mais avec des fonctionnalités réduites, par exemple vous ne pouvez pas utiliser les citations.
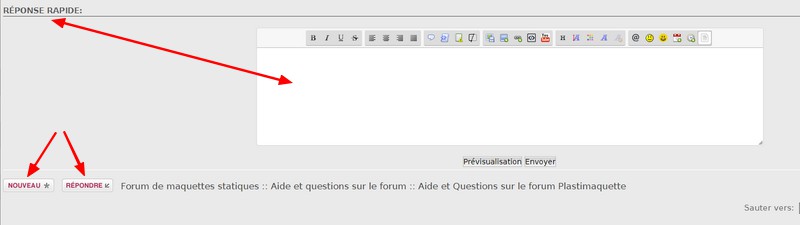
Pour terminer, voici quelques petites infos sur des fonctionnalités présentes dans le corps du message.
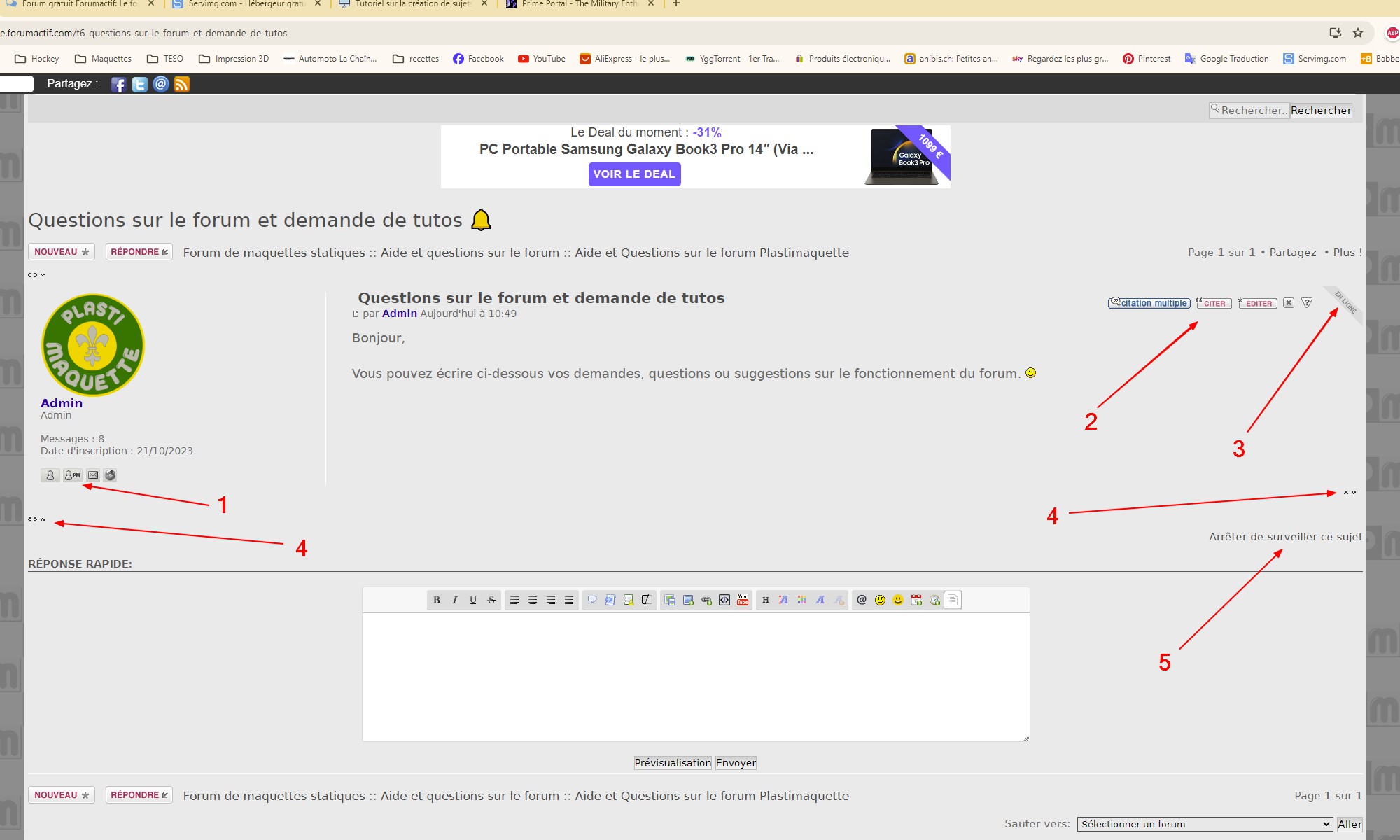
1.
Bouton Profil : Permet d’aller directement sur le profil du membre. Fonctionne aussi si vous cliquez sur l’Avatar du membre.
Bouton MP : Permet d’envoyer un message privé au membre.
Bouton email : Permet d'envoyé un email à un membre si celui-ci l'autorise dans ses préférences de profil, si non, il n'y aura pas de bouton visible.
Bouton site Web : Permet d'accéder à un site internet que le membre aura mit dans ses préférences de profil. Si il n'en met pas, il n'y aura pas de bouton visible.
2.
Citer/Citations multiples : Pour intégrer tout ou partie d’un message d’un autre membre dans votre message. Dans l’image d’exemple j’a cité la question de Malec pour lui répondre. En utilisant le bouton citer cela ouvre automatiquement le module de message. En cliquant sur citations multiples, le bouton se colore de rouge et une fois tous les messages que vous voulez citer sont sélectionnés, appuyer sur le bouton «Réponse».
Vous pouvez modifier la/les citation(s) pendant la rédaction de votre message, par exemple pour supprimer tout un texte et photos pour ne conserver qu’une phrase posant une question.
Editer : Vous permet de reprendre un message que vous avez envoyer afin d’y faire des corrections.
3.
En Ligne : indication qui vous informe que le membre est actuellement connecté au forum. Peut servir pour l’utilisation du Chat.
4.
Petites flèches. Verticales elles vous permettent d’aller directement au premier ou au dernier message du sujet selon leur direction. Horizontales, vous fera passer d’un sujet à l’autre de la section où vous vous trouvez.
5.
Surveiller se sujet. En cliquant sur cette phrase, vous recevrez des notifications lorsque un nouveau message sera posté sur ce sujet. Cliquez une nouvelle fois pour arrêter de surveiller le sujet.
Voilà, j'espère que ce tuto vous auras été utile et en cas de questions n'hésitez pas en nous en faire part dans le sujet dédié: Questions sur le forum et demande de tutos
Forum de maquettes statiques :: Aide et questions sur le forum :: Aide et Questions sur le forum Plastimaquette
Page 1 sur 1
Permission de ce forum:
Vous ne pouvez pas répondre aux sujets dans ce forum
 Évènements
Évènements